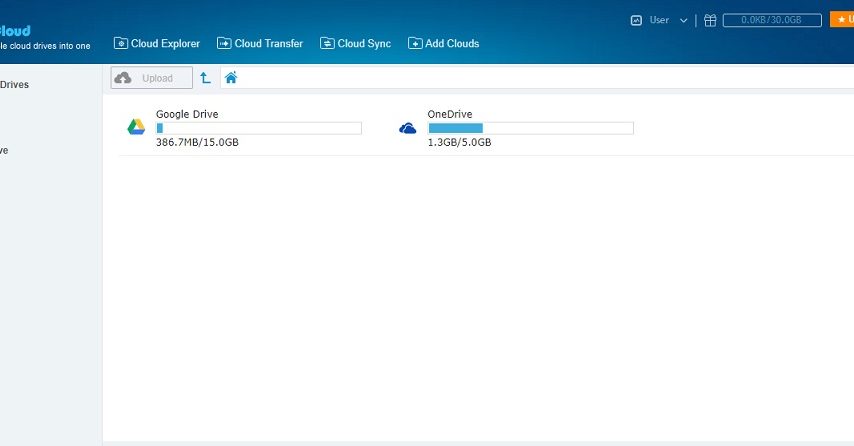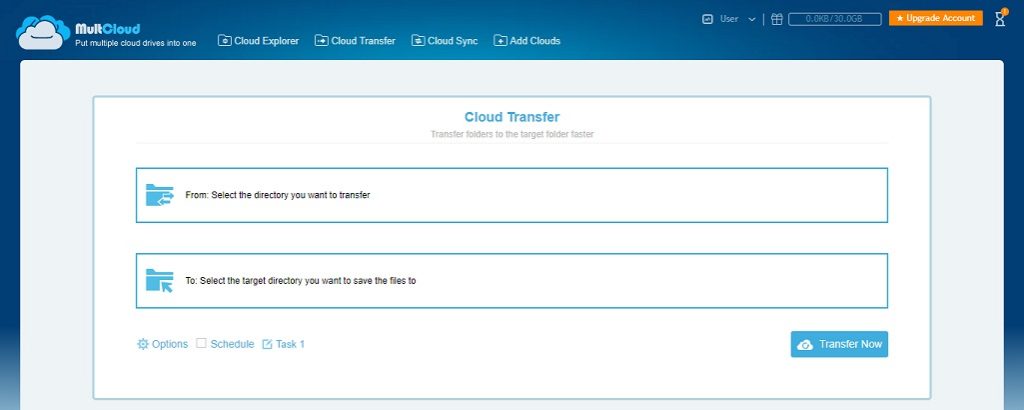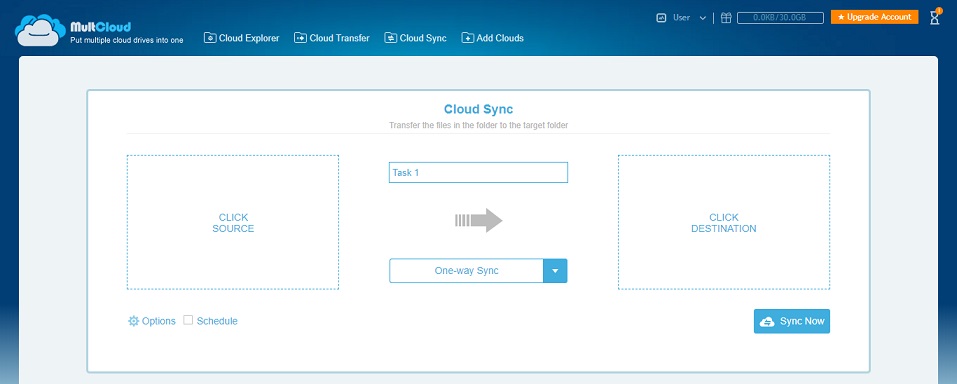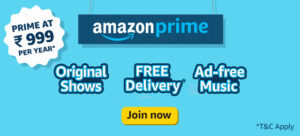Due to the current COVID-19 global situation, many employees are working from home at present, cloud storage is becoming more and more essential in our lives under this circumstance. As we all know that OneDrive only offers free users 5GB of storage space, so we might need to purchase a premium plan if we run out of the storage space. But can we expand the storage without spending any penny? Switching to a cloud drive with more free storage like Google Drive can be an alternative, but the ensuing problem is that do we have to download files from OneDrive and re-upload them to Google Drive again and again? The answer would definitely be NO, there’s an online cloud file manager that can help us move all of the files from OneDrive to Google Drive by clicking a few buttons.
What is MultCloud?
MultCloud is a free app based on the web, it allows users to connect multiple cloud services and transfer/sync data from one cloud service to another directly. Surprisingly, MultCloud supports more than 30 types of cloud storage, including Google Drive/G Suite, OneDrive/OneDrive for Business, Dropbox/Dropbox for Business, MEGA, Google Photos, pCloud, Box, Yandex, MediaFire, Flickr, FTP, SFTP and so many more.
As for the functions of this online app, it mainly focuses on cloud data migration, so the key functions are Cloud Transfer, Cloud Sync, and Cloud Explorer. Other auxiliary functions like Email Notification, Schedule, Sub-Accounts are also pretty useful.
Solutions to Migrate Data from OneDrive to Google Drive
Solution 1: Cloud File Transfer
The cloud file transfer feature offers a fast transfer speed, so it probably is a commonly used one. Under the Options, there are several modes that we can choose, such as Directly skip the file, don’t transfer it, It will be overwritten if its time is older, It will be overwritten if its size is different, It will be overwritten if its time is older or size is different, Always overwrite the file, and Always rename the file.
Step 1. Click on the upper box to choose the source path
Step 2. Click on the lower box to choose the target path
Step 3. Click on the Transfer Now button to start the migration
Solution 2: Cloud File Sync
Compared to the Cloud File Transfer function, Cloud File Sync is more diverse. It has the One-way Sync mode as well as the Two-way Sync mode, and One-way Sync can be divided into Simple Sync, Mirror Sync, Move Sync, Cumulative Sync, Update Sync, Incremental Backup Sync, and Full Backup Sync.
Step 1. Click on the box on the left and choose the source path
Step 2. Click on the box on the right and choose the target path
Step 3. Click on the Sync Now button to start the synchronization
Solution 3: Cloud File Manager
Cloud file manager can be considered as the online version of Windows Explorer, it allows us to access all of the online files and search files from multiple clouds on a single interface. Also, the functions like copy, cut, paste, delete, and rename are all available.
Security
Data Migration Using 256-bit AES Encryption for SSL
MultCloud applies 256-bit AES Encryption for SSL in data migration. It is advanced encryption that can effectively protect our data from being tampered, intercepted, and cracked.
MultCloud Will Not Save/Cache the Data on Their Servers
When we access one of our cloud storage via MultCloud, a connection will be built up automatically between the two servers of MultCloud and our cloud storage. It works as a channel and all of the data that we visit via MultCloud will not be saved on MultCloud’s servers.
Access Cloud Storage with OAuth Authorization
The username and password for the cloud storage accounts that we add to MultCloud will not be recorded. The authorization system of MultCloud is based on OAuth, which is a standard authorization framework that enables third-party applications to build up a connection to cloud storage without username and password required.
Price
MultCloud is free to use, users can get 30GB of data traffic every month. If we need more data traffic, then the premium plans are optional, the premium plans include Monthly Plan(150GB of data traffic/month) for $9.9, Quarterly Plan(200GB of data traffic/month) for $24.9, Yearly Unlimited Plan(Unlimited data traffic) for $119.9. However, I do think the free version is enough for us for daily uses.
Summary
As mentioned above, MultCloud can be a very impressive and useful tool. It has complete functions that are able to help us manage our online files easily, meanwhile, MultCloud also offers many auxiliary functions to us, such as email notification feature, schedule feature, filter feature, and so on. Most importantly, MultCloud is a browser-based app, that is to say, we don’t have to install it on the computer, it can simply be used by opening a browser window. Feel free to explore MultCloud and hope we all will benefit from it.