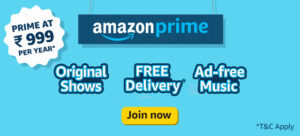Do not bother using a traditional scanner separately to have reports available in a digitized format to share them with others. We will not just look at how to do it, but even master tips to make optimum use of the same, along with the best scanning apps to do so.
With workspaces appearing to be home nowadays, as the new normal, there are events when physical documents need to be emailed as a digital report. One might ask, “How can a piece of paper be possibly transformed into a digital format and sent without an actual scanner?”
The answer is simple. Indeed, you can just snap a picture and send that with results appearing as though an appropriate scanner has been utilized. You can also try apps to easily scan books to PDF, scan documents through iPhone, and leverage free scanner app for android.
Let us disclose how to utilize a mobile or PDF scanner app using a smartphone. Looking closely inside a phone’s camera application, one can see a ‘Document’ setting for this very reason.
Perform Scanning on the Google Drive App
One may not even know it, but Google Drive has an inherent scanner well integrated to digitize records, old photographs, and other documents. To utilize it, open the application on the phone and perform the following steps:
Tap the “+” present down in the lower right corner of the screen. This opens a tab with a few choices. Once the “Scan” option is selected, the camera will simply open up, permitting to catch an image of the thing being referred to.
As soon as the picture opens up, there is an option to edit to the size required. And after which, it can be saved precisely as a PDF. The saved pdf file is then saved to Google Drive that can be shared via email or other communication application platforms.
Perform Scanning on Notes app in iPhone
Similar to Google Drive, Apple’s Notes application has a free integrated scanner to digitize the archives. To utilize it, open the application and tap the “+” symbol down in the bottom right corner to create a brand-new note.
Select camera and pick “Scan Documents.” This opens the camera, which will begin to examine segments of the picture.
Tap the shutter button on the camera to take the picture, and change the portions of the picture you need to keep by making adjustments with the help of circles on the edges. When the image is exactly as per requirements, tap “Keep Scan,” and it will be saved to the gadget.
Scanning Documents with other Applications
If you find these in built scanning tedious and lacking wholesome scanner features,there is no real reason to stress. There are some of the best mobile scanning apps available on Android and iOS that give a comparative advantage and are loaded with amazing functionalities.
Some great options include QuickScan, AdobeScan, Genius Scan, SwiftScan, and a few others available in Google Play Store and Apple App Store. How to scan document using these apps is shown in detailed with an example of one of the many available apps on Appstore as well as PlayStore and that is QuickScan – Document scanning App
QuickScan – An ideal App Explicitly Meant for Scanning
All work in fundamentally the same fashion is helping with scanning documents and digitizing them in a matter of seconds. However, let us discuss one of them in particular, which is not just a complete scanning tool but even can give a lot of other tools a hard time when it comes to Scanning.
QuickScan by Technostacks is one of the Best Mobile Scanning Apps intended to give a quick and simple way of scanning documents without going the extra mile looking for how to go about doing so. This application is highly convenient in case attempting to scan documents as easily as 1-2-3 rapidly.
Multiple documents cannot be just scanned but even rearranged at the same time using the app. A better UI and UX is presented with the app supporting multiple languages.
Step by step approach of using the QuickScan App
Utilize the QuickScan application on any device, irrespective of being an Android or an iOS gadget. Let us understand how to go about using the app.
Stage 1: Whether having an App Store (QuickScan iOS App) or a Play Store (QuickScan Android App), the App can be downloaded from any of the above links. Install or Download the QuickScan document scanning app for free.
Stage 2: Open the Quick Scan app and tap on the camera or select by clicking on the right, from gallery. Once you opt for a new scan. “Click on Scan.” You can do both, pick automatic mode or enable manual mode. Automatic mode scans the document on its own by adjusting the borders and works better in contrast background. In Manual mode you have to click on the Scan button, only then the document gets scanned and processes further.
Stage 3: Save the document subsequently, followed by choosing the size and format of the file. In File Size, you have options of small, medium, large and original. In file Format type you have PDF, JPG as well as PNG to assist image scans. You can save the images or documents in particular format size and type and can modify it later as well to other available options.

Stage 4: Now add a Password or PIN to the document to keep things protected. Confidential information can be secured using this feature and when you share the document, also share the password so that the document can be assessed by the other person with PIN input and even if document goes into the wrong hands, it is secured and cannot be accessed without a password.
Stage 5: There are so many intelligent filters to enhance the scanned images. The filters are added to provide a clear distinct document scans. As for the image scan, this feature can do wonders, With colourful background to black and white retro look can be added to the scan with just a click.
Stage 6: There are four additional options for images such as Arrange, Delete, Rotate, and Crop. The Scans can be re arranged in case of multiple scans. PDFs can be sequentially re-organized. The scanned images can be rotated and documents also can be converted to vertical or horizontal positions. Images and documents can be cropped to remove the unwanted text or background.
Stage 7: With OCR, also known as Optical Character Recognition or Optical Character Reader, the Scanning of documents and conversion of the scanned PDF or JPG to editable word file is easily plausible. This feature is a huge relief for Education industry. Teachers, kids, students everyone can benefit immensely from this OCR text recognition feature.
Stage 8: Annotation can be done once the image or document is scanned and saved. You can add mark up, high light, make notes, erase and so on. This again is a useful feature for corporate and education sector.
Stage 9: Finally, it is time now to share the document directly on social media, WhatsApp, email, and a lot of other places. There are various share options available. You can also store the document on cloud. Create a folder in the app itself and save the documents.
Key QuickScan App Benefits –
In addition, alter the picture according to the prerequisite, even swap across different scanned documents and convert them into varied formats. The app has a ton of benefits to offer.
- Allow scanning docs right away.
- The app is so lightweight that it is ultra-fast to operate.
- There is an extensive series of choices to share and try diverse options.
- The app facilitates Cloud Storage.
- Documents can be shared as a PDF or JPEG extension type.
- The document can be edited easily.
- Scanning is done with utmost ease.
- The app is straightforward to use that comes in handy.
- Scanning is simple, with just merely pointing to the camera.
- Edit documents as per the requirements in terms of an image.
- The documents can be easily saved in both acrobat and image formats.
- Share across the intended document to companions and associates using email, message, social media, or on the cloud so that there is instant access to the document in no time.
Key Takeaways
There are a lot of iOS scanner apps, iPhone scanner applications to scan photos with iPhone, and document scanning apps for android. However, we primarily focused on the best and effortless ways of doing so.
So, you can easily scan document with iPhone, apply best scanner app for android or use a free scanner app for iPhone. Also, with a precise OCR scanner app, the scanning of documents is of superior quality.
To have a quick roundup of what we discussed, we saw how to scan documents using Google Drive, iPhone Notes, and using QuickScan app. Using Google Drive is wonderful when having an Android device; notes are a fantastic way to scan on an iPhone device, but QuickScan does a great job on both Android and iOS fronts.
To sum up, QuickScan is a Scanner App on the move with great utility as compared to its counterparts. It permits to scanning of all kinds of documents while saving them in both JPEG and PDF design.